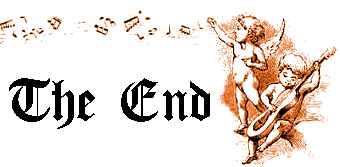Elaboration d'une activitéConcevoir une activité est loin d'être une chose facile. Les choses à contrôler sont très nombreuses, les tâches que l'ont souhaite voir exécutées par l'ordinateur ne sont pas toujours respectées et il n'est pas forcément facile de lui faire comprendre que c'est lui qui est en tort, et il ne faut pas avoir peur de passer 3 heures pour faire une activité qui durera 30 minutes… Histoire de parler sur du concret, je vous propose la construction d'une activité en même temps que la lecture de ce cours : une sorte de tutoriel. ***** I Création du .act Dès que vous avez lancé l'éditeur de modes, choisissez l'itinéraire sur lequel vous souhaitez réaliser votre activité. Par exemple, la LGVMed. Pour cela, allez dans la liste déroulante et cliquez sur le nom de la ligne. Ensuite, il va vous être demandé le nom de l'activité : il s'agit là du nom du .act : pour simplifier, je vous conseille de mettre le même nom que celui qui s'affichera dans la liste déroulante, dans le jeu. Dès que vous avez entré ce nom, par exemple " Triage à Blancarde ", cliquez sur " ok ", et le tracé de la ligne s'affichera sur l'écran. C'est ici que les choses se compliquent, vous allez voir pourquoi. Les outils sont très nombreux : les menus de droite présentent tous de nombreux sous-menus, et même chose pour la barre des tâches en haut. Analysons-les les uns après les autres méthodiquement. ***** II Les éléments de l'éditeur
Elle représente l'intégralité du parcours de l'itinéraire choisi. C'est en fait une vue en 2 dimensions de la ligne, qui est représentée par un trait gris, ponctué de traits, de points de différentes couleurs, etc, autant de choses qui seront détaillées plus bas. Vous trouvez également dans le coin gauche de la carte les coordonnées du curseur de votre souris sur la ligne. Nous trouvons les menus " Fichier ", " Affichage ", " Fenêtre ", " Outils ", et " ? " dans cette section. Toutes les fonctions de ces menus seront décrites tout à l'heure. Ce cadre représente les éléments que le joueur verra dans le menu de choix des activités dans TS : le nom, le niveau de difficulté, la durée, ainsi que la description et le briefing. Il s'agit d'une des parties les plus difficiles à gérer dans l'éditeur : on y trouve toutes les informations concernant ce que doit faire la personne en jouant sur notre activité. Son trajet, son train, l'horaire, etc. Un gros morceau ! Ici sont réglés les conditions de base de l'activité. Météo, saison, heure, etc. Les trains croiseurs seront programmés dans cette section. Elle recoupe certaines parties du cadre " Joueur ", nous aurons l'occasion d'en reparler. Ce cadre ne porte pas de nom dans le logiciel : il s'agit du cadre dans le quel on voit " Signaux en panne ", " zones à vitesse réduite ", etc. Ce cadre ne porte pas de nom non plus. Il contient des informations concernant la vérification du comportement du train du joueur ainsi que des trains de trafic. Il y a " outils ", " événements liés aux actions ", " événements liés au moment " et " événements liés au lieu ". ***** III Utilisation de ces éléments et de leurs composantes Il s'agit d'un des éléments les plus simple à manipuler. Tout se fait à la souris ! On peut également utiliser la fenêtre " outils ", mais tout est plus simple avec la souris : Si vous souhaitez zoomer sur une partie précise de la ligne, placez votre souris à cet endroit et faites un clic-droit. Montez ensuite la souris en laissant appuyer pour vous approcher.Descendez la souris pour vous éloigner. Ensuite, pour sélectionner un élément, faites un clic droit dessus. Les éléments pouvant être sélectionner de cette manière sont les suivants :
Il s'agit du menu principal. Il contient les sous-menus suivants : " Nouveau ", " Ouvrir ", " Enregistrer ", " Enregistrer sous… ", " Calculer et Enregistrer ", " Lots d'activités ", et " Quitter l'éditeur ". Parlons de " Lots d'activités " : il s'agit des " .apk ", qui sont les fichiers d'activités " compressées " : il suffit de lancer un fichier comme celui là et l'activité est entièrement installée : elle contient le .act, les .srv, les .trf, et les .pat. L'installation d'un .apk demande parfois une manip, car il y a un bug à l'installation de TS : allez dans l'Explorateur Windows. Faites " Outils ", " Options des dossiers ", puis " Types de fichiers ". Cherchez " packaged activity " ou " APK "dans la liste ; Faites " Modifier ", encore " modifier ", puis dans la cible, allez tout à la fin et placez entre les guillemets le sigle %1. Sinon, sélectionnez le programme " TSunpack " dans la liste et faites " ok ".
L'option " Quai " permet d'afficher les traits bleus mentionnés plus haut, " nom des quais " affiche leurs noms. Même chose concernant " Voies de garage " et " nom des voies de garage ". " Signaux " affiche les points rouges. " Points kilométriques " affiche les pk visibles avec l'écran de surveillance pendant le jeu. Ils sont symbolisés par de petites bornes turquoises sur la carte. " Points de ravitaillement " sert à……. afficher les points de ravitaillement. Des petites vagues bleues pour l'eau, une pompe à essence pour le fuel, et un tas de charbon pour…. Le charbon. Pour avoir des précisions concernant ces éléments, faire un clic droit dessus depuis la carte. " Zones à vitesse " limitée vous indiquera par l'intermédiaire d'un drapeau et d'un trait rouge la zone qui est soumise à un ralentissement. Cela apparaît également en rouge pendant le roulage. " Chemin de trafic " affichera en violet le tracé des trains du trafic (ceux commandés par ordinateur) " Chemin d'horaire sélectionné " affichera en vert le chemin dont le nom apparaît en haut du cadre " Joueur ", dans la liste déroulante. " Information de service " affiche les immatriculations des rames statiques. " Points du chemin " mettra en évidence (en vert) tous les points noirs (donc les aiguilles) par lesquelles le train passera.
" Fenêtre Outils" affichera la fenêtre " outils ", " Fenêtre événements action" affichera la fenêtre " événements liés aux actions ", et ainsi de suite. " Réinitialiser la position des fenêtres " les recadrera toutes de façon à ce que vous les voyiez, car parfois, elles sortent de l'écran et sont donc inutilisables.
" Vérifier l'état initial " place le train du joueur et les trains de trafic à leur point de départ ; Ils apparaissent en vert ; Faites " jouer " en bas de l'écran et vous verrez vos trains se déplacer le long du trajet que vous leur avez assigné. Très utile pour ajuster un train de trafic, ou pour vérifier tout simplement le bon passage de vos trains et leur bon fonctionnement jusqu'à l'arrivée ! Les fonctions de ce cadre serons redéfinies un peu plus tard.
Il s'agit de l'aide de l'éditeur. Mal rédigée, pas claire, vous avez préféré déchiffrer mes pattes de mouche pour faire votre activité. Merci :o) ***** Cette case contient tout ce que le joueur verra au moment de la sélection de l'activité dans le menu. Le nom est celui que vous avez entré lors de la création du .act. Donc " Triage à Blancarde ". Concernant le mode de difficulté, cela influence plusieurs choses : l'horaire, qui sera plus " tendu " en mode difficile qu'en mode facile, ainsi que le cerveau de l'utilisateur…… la différence psychologique d'une activité dite " facile " et d'une activité soit disant " difficile est présente mais pas très importante à vrai dire. Comme nous sommes gentil, nous mettrons " Facile ". La durée n'influence en rien le déroulement de l'activité : vous pouvez aussi bien remplir ce champ en mettant " 4.00 " alors que l'activité ne dure que 20 minutes, le seul changement est pour le joueur qui va se dire " y en a pour long " au lieu de " 20 minutes ? c'est du vite vu ! ". Donc ce n'est pas très important, mais ca fait plus propre de remplir ce champ avec exactitude. Mettons 20 minutes. " Modifier la description de l'activité " consiste en fait à éditer le message qui s'affiche en bas du menu de sélection d'activités dans le jeu. Il s'agit donc en général d'un petit texte court et suffisamment explicite pour introduire le vrai briefing qui s'affiche en début d'activité, une fois que celle-ci est lancée. Exemple : " Préparez des rames de fret qui doivent partir le lendemain matin. ". Ce briefing s'inscrit dans le section suivante, en cliquant sur la case " Modifier le résumé de l'activité ". Essayez de mettre un texte clair et précis, le joueur appréciera d'autant plus : " Rangez les wagons sur les bonnes voies " plaiera moins qu'un " Préparez toutes les rames en regroupant les trémies avec les trémies, les tomberaux avec les tomberaux, et les citernes à côté des wagons plats près de la sortie du triage. " A vous de faire en fonction de ce qui vous plaît. ***** Il s'agit d'une des parties les plus ardues à gérer, tant par ca longueur que sa complexité. Le service du joueur est le chemin que ce dernier, devant son écran, aura à parcourir. Il convient donc d'y apporter le plus grand soin lors de sa création, car une activité qui marche passe mieux qu'une activité infaisable parce que le concepteur a mal fait son boulot… Donc : faites " nouveau ", et vous voyez une fenêtre qui s'ouvre. Celle-ci porte le nom d' " éditeur de service ". Concernant le nom, mettez un nom aussi simple que possible, et en rapport avec le nom de l'activité (le reprenant si possible): exemple, pour notre activité de tout à l'heure : Vous vous souvenez ? Notre " Triage de Blancarde " ! Eh bien ce sera le nom de notre service ! Entrez le même nom dans les deux cases dans un soucis de clarté en cas de besoin de nettoyage. La Performance du joueur est une sorte d'indice d'efficacité : plus le nombre sera élevé, plus le joueur devra conduire bien si il veut arriver à exécuter les tâches que vous lui assignerez. Un 50% sera bien plus facile qu'un 90% de performance du joueur attendue. La vitesse initiale est la vitesse de départ du joueur : si vous entrez 20, le joueur prendra les commandes de sa machine à la vitesse de 20 km/h. NOTE : cela n'influence que sur un trajet comportant un horaire : pour notre triage, cela n'a aucune importance, puisque nous allons nous contenter de balader des wagons vides ou de fret. La vitesse finale est la vitesse que devra atteindre le train de trafic à la fin de son trajet. La Rame est un lien vers l'éditeur de rames décrit tout à l'heure, quand je parlais des rames statiques. Soit vous attribuez à notre joueur une rame déjà créée, comme une C61000, ou vous lui en faite une de toute pièce. Une C61000 avec 4 EAOS par exemple (nous la baptiserons " C61000 + 4xEaos " ; Ensuite, vous enregistrez, et en théorie, le nom de la rame devrait s'inscrire dans la case. Le chemin…….. il s'agit d'un élément encore non-traité dans ce cours. Quoi qu'il arrive, il est conseillé d'en faire un nouveau pour chaque activité, donc dans le cas présent nous allons créer un tout beau tout neuf : appelons-le " Triage à Blancarde (joueur) ". Ce nom vous sera demandé deux fois. Entrez bien le même les deux fois, histoire de ne pas se perdre en cas de besoin de ménage. Après cela vous vous retrouvez dans l'éditeur de chemins qui est tout neuf pour nous. Pour commencer, il faut sélectionner le point de départ de notre chemin. Rendez-vous donc au beau milieu de Blancarde, faites un clic droit sur une voie qui vous plaît, et faites " placer le point de départ ". Un point bleu apparaît, et un trait vert s'en échappe. Vous venez de créer le point de départ du train, il est temps de lui donner un nom. Par exemple " Blancarde voie x ". Ensuite, nous allons compliquer le trajet quelque peu. Si vous faites un clic droit au milieu du trait vert, vous constatez que de très nombreuses options ont fait leur apparition dans le menu. L'option " prendre une autre sortie " ne s'active que si vous faites un clic droit sur un point noir qui est devenu vert : ensuite, faites " prendre une autre sortie " et là, hop, vous venez de changer une aiguille ! Votre train, au lieu de passer tout droit, va prendre l'aiguille pour aller dans l'autre direction proposée. Répétez cette opération autant de fois qu'il le faut pour que vous imprimiez à votre train le mouvement désiré. NOTE : vous ne pouvez pas changer les aiguilles pendant le jeu, donc vous devez tout prévoir en construisant votre chemin. Faites donc cela aussi simple que possible, en observant bien le plan des voies. " Commencer le chemin de passage " permet de créer un chemin secondaire, pour alléger le trafic sur une voie surchargée ; je n'ai jamais utilisé cette option. " Placer un point d'arrivée " détermine le point d'arrêt de votre chemin ; Attention, cela ne veut pas dire que votre train ne pourra pas franchir ce point : cela signifie que le feu avant sera le plus restrictif possible, et que celui d'après sera au rouge pour vous imposer l'arrêt (on peut en fait franchir ce feu en demandant l'autorisation). Ce point est très important pour le trafic, mais nous en reparlerons. " Placer un point d'inversion " va indiquer sur l'écran de surveillance une flèche blanche formant un angle à 180° : il s'agit d'un point de retournement, auquel votre train va devoir s'arrêter et repartir en marche arrière. " Placer le point d'attente " permet d'ajouter sur le chemin un point qui retardera de x secondes (x étant la valeur que vous entrerez) votre progression. Cela fait passer le signal devant vous au rouge le temps que le temps soit écoulé. Il s'applique également au trafic. " Supprimer le point d'arrivée " permet, comme son nom l'indique, de virer le point d'arrivée de votre chemin… " Supprimer le point de départ " permet d'enlever le point de départ du chemin. " Supprimer le chemin de passage " permet de… supprimer le point de passage. " Supprimer le point d'attente " : devinez à quoi ça sert. " Modifier le temps d'attente " sert à modifier la valeur en secondes d'un point d'attente. Il suffit de sélectionner votre point d'attente à modifier, et changez le nombre dans la case. " Inverser la direction de départ " permet au chemin de partir dans la direction opposée à celle que vous avez donné au départ. Attention, c'est une manoeuvre à faire au tout début, car tout le trajet sera à refaire. " Revenir au point de départ " ne sert qu'au trafic (il est parfaitement inutile pour le joueur), explications : faites un trajet pour votre train de trafic. Si vous voulez qu'il fasse un aller-retour, paramètrez son trajet pour l'aller, puis mettez un point d'inversion, et refaites le trajet inverse au premier pour le faire revenir sur ses pas. Ensuite, en arrivant sur le point de départ initial, cliquez dessus et faites " Revenir au point de départ ". Ainsi, le train de trafic décrira une boucle. " Marquer un point comme interrompu " sert à l'élaboration d'un chemin complexe : en utilisant cette option, on peut ne s'occuper que d'une seule partie du chemin à construire. Note : je ne me suis jamais, mais alors jamais servi de cette option… je réécrirai probablement ces lignes quand j'aurais pris le temps d'analyser un peu plus convenablement cette option. Cependant, je ne pense pas qu'elle soit véritablement indispensable. " Supprimer un point comme interrompu " enlèvera de votre chemin un point que vous avez marqué comme étant interrompu. Maintenant, penchons-nous sur les autres options de l'éditeur de chemins : " Surbrillance " permet de mettre en évidence une partie de votre chemin : à vrai dire, cela met en évidence une section à la fois : entre chaque point vert ou chaque point noir. Utilisez la case " suivant " pour afficher en rouge la section suivante, et " précédent " pour mettre en évidence la section………. précédente. " Chemin optionnel " mettra en surbrillance jaune la section que vous aurez sélectionné. Je n'utilise cela que comme aide à la surbrillance, ce qui permet ainsi d'avoir deux couleurs de surbrillance (l'autre est rouge). " Souris " vous permet de sélectionner directement la section de votre chois à mettre ne surbrillance : cela vous évitera d'appuyer 300 fois sur " suivant " pour aller mettre en évidence la dernière section de votre chemin. " Interrompu " permettra à la surbrillance de ne s'appliquer qu'aux sections que vous avez comptées comme interrompues. Nous en avons ainsi terminé avec l'éditeur de chemins. Il ne vous reste plus qu'à sauvegarder si cela vous convient, et je vous invite à poursuivre notre voyage dans le monde merveilleux de l'éditeur de modes de TS. La section " Arrêts " concerne les arrêts en gare du train. Sélectionnez les gares dans lesquelles vous souhaitez voir notre train s'arrêter en cliquant dedans. Comme nous sommes en train de faire un triage, on va pas mettre d'horaire…… donc on ne clique dans aucune case ! Note : si il n'y a pas la gare que vous désirez dans la liste, c'est probablement que votre chemin ne passe pas par le quai. Reprenez votre chemin, et modifiez-le jusqu'à trouver la bonne voie. Validez le tout en faisant " ok " et sauvegardez notre travail. Notre activité commence à prendre forme, il n'y a plus qu'à l'habiller et à bricoler deux ou trois petites choses, et nous aurons là un zouli pitit triage mimi-tout plein. Bien. La case " Modifier l'horaire " permet d'établir l'horaire que le joueur verra en appuyant sur " F10 " pendant le jeu. Il vous suffit de cliquer dessus, et de faire " Recalculer " pour avoir un horaire de créé. Ajustez la performance du joueur dans al colonne de droite en double-cliquant sur le nombre, et entrez une nouvelle valeur. Refaites " recalculer " et vous devriez voir l'horaire changer. Donc : si vous entrez une valeur plus forte, l'heure d'arrivée sera avancée. Si vous faites le contraire, l'heure d'arrivée sera plus tardive. Si vous ne souhaitez ajuster l'horaire que d'une seule gare, sans influencer les autres arrêts, il vous suffit de cliquer dans la case à gauche, et ensuite faites " Recalculer ". Note : il est possible qu'il vous mette un message du genre " erreur de temps maximale "… dans ce cas, changez la valeur, ca veut dire que vous avez mis un horaire tellement strict qu'il est intenable, et donc TS n'est pas content (il aime bien qu'on respecte l'horaire :o) ) La case " Voir l'ordre de service " permet de visualiser ce que verra le joueur dans le menu " F11 ", sur l'onglet " Ordre de service " : i l s'agit des tâches concernant la manipulation de wagons. Idéal pour un triage, donc… La colonne " Tâche " indique ce qu'on doit faire avec les wagons dont l'immatriculation(s) est donnée dans la colonne juste à côté. La colonne " Lieu " indique l'endroit où sont entreposés ces wagons, et " état " indique l'endroit où on doit les déposer. Note : on peut rentrer n'importe quel nom dans la colonne " état ", mais pas sous cet écran. " Etat du combustible " indique ce que contiendra les réservoirs du joueur quand il commencera à jouer. " Heure de départ " concerne……. L'heure de départ. Il s'agit de l'heure de départ du joueur. Conseil : planifiez bien l'heure de début de l'activité : pour régler le trafic, c'est déjà laborieux quand on est sûr de l'heure. Alors quand on hésite, je ne vous dit pas les dégâts… Nous en avons fini avec le cadre " Joueur " ! Ouf ! N'oubliez pas de sauvegarder, il serait bête de devoir tout recommencer… ***** Dieu merci, cette section est bien plus facile à gérer que la précédente… " Saison " vous permet de choisir si le joueur jouera au printemps., en été, en automne, ou en hiver. Pour changer, cliquez sur la liste déroulante, et choisissez la saison de votre choix. " Météo " fonctionne comme pour la saison : un clic sur la liste, et vous avez le choix entre un temps ensoleillé, pluvieux, ou enneigé. La " Fréquence des dangers " vous permet de définir le nombre d'animaux et de voyageurs qui se baladeront le long des voies. Pour modifier le pourcentage, cliquez sur le petit curseur et déplacez le à votre guise. ***** Toute activité se doit de prendre en considération un minimum de trafic, pour ne pas que le joueur sombre dans l'ennui : rencontrer des trains au cours de notre périple ferroviaire est bien plus agréable que de rouler tout seul, sans âmes qui vivent le long ainsi que sur les voies. Ca met de l'animation, donc il FAUT qu'il y ait du trafic. Beaucoup d'éléments de cette section de l'éditeur sont jumeaux de ceux de l'éditeur de services, donc mes références à cette section seront très nombreuses. Je ne compte pas tout réexpliquer, donc n'hésitez pas à consulter ce qui a déjà été dit. Commençons par faire " Nouveau ". Un menu s'ouvre à nous, voilà la description de ses organes. Entrez un nom correspondant à l'activité : par exemple, " Triage à Blancarde (trafic) ". Cela sera bien plus simple pour s'y retrouver. Entrez deux fois le même (c'est plus simple). Rentrez de nouveau le même nom dans les deux cases du haut de la fenêtre qui s'ouvre à vous. Vous devez commencer par faire " Nouveau " dans la case " Sélectionner un service " : ne faites pas l'erreur de sélectionner le service du joueur si vous souhaitez voir un train croiseur, car ça ferait un train de trafic qui suivrait précisément le même chemin que vous… donc c'est plus dur de le rencontrer… Après avoir fait " Nouveau ", vous voyez un menu qui a un air de famille avec le menu de création de services : en effet, il s'agit du même… Je ne vous ferai donc aucune description supplémentaire à ce chapitre puisque tout est déjà décrit quelques lignes plus haut, et je ne veux pas recommencer, ce cours étant déjà suffisamment long comme ca, et je commence à avoir quelques douleurs aux phalanges à force de marteler mon clavier… donc je vous fait confiance pour que vous relisiez le chapitre traitant de l'utilisation de l'éditeur de services. Sélectionnez dans la liste déroulante le service de trafic que vous venez de créer, et faites " insérer le service sélectionné ". Il apparaîtra dans la liste en dessous. Faites un clic-droit sur son nom dans le tableau du bas, et cliquez sur " heure de départ ". Tapez l'heure à laquelle vous voulez que votre train commandé par ordinateur parte. Ensuite, faites un simple clic sur le nom, toujours dans le tableau, et surprise, vous reconnaissez le menu de paramétrage des horaires… faites " recalculer " si vous voulez lui établir un horaire. Quittez cette case avec la croix en haut à droite, et enregistrez votre boulot ; ***** Rien de bien spécial à dire là-dessus. Il indique grosso modo l'état de tous les points de ravitaillement, l'état de tous les feux en panne, etc. Voilà un peu plus de détail : " Signaux en panne " indique le nombre de signaux qui ont été considérés comme " en panne ". " Réinit. " signifie " réinitialiser ". Si vous cliquez là, tous les signaux en panne vont redevenir fonctionnels. " Zones à vitesse réduite " vous indique le nombre de…. zones à vitesse réduite. " Réinit. " a la même fonction que tout à l'heure, et il en sera ainsi pour toutes les autres cases. " % comb " fonctionne avec les chiffres à sa gauche : " 100 ", " 50 ", " 25 ", " 0 ". EN dessous, on remarque les mots " Charbon ", " Eau ",et " Diesel ", avec le chiffre " 0 " à côté. En fait, si vous sélectionnez sur la carte un point de ravitaillement en eau et que vous le mettez à 50%, il y aura " 1 " à la place de " 0 " dans la ligne " Eau ", en dessous du " 50 " ; Si vous mettez un point de ravitaillement en diesel sec, il y aura " 1 " à la place du " 0 ", en face du mot " Charbon ". Vous comprenez ? Les " 0 " en face des types de combustible indiquent le nombre de points de ce type qui sont remplis d'autant de % que le nombre au dessus l'indique. Ainsi, si vous avez 3 points de ravitaillement en eau à 100%, il y aura " 3 " en dessous de " 100 " , en face de " Eau " ; si il y a 7 points pour se recharger en diesel que vous avez mis à 25% de leur capacité, il y aura " 7 " en dessous du " 25 " en face de " Diesel ". Pigé ? La case " Réinit. " en face de chaque type de combustible permet de réinitialiser toutes les capacités de ce type de combustible. " Réinitialiser tous les objets fixes " remettra TOUS les compteurs à 0, comme si vous n'aviez rien modifié. ***** Ce cadre permet de vérifier le bon fonctionnement de votre train ainsi que des trains de trafic. Pour cela, cliquez sur " Outils " dans la barre de menus et faites " Vérifier l 'état initial " ; Vous percevez ainsi la ligne du temps qui s'agite dans l'écran de simulation pour se caler sur l'heure de départ de l'activité que vous avez spécifié tout à l'heure (cadre " Joueur "). Vous pouvez également entrer manuellement l'heure de départ en cliquant sur " Temps " et en entrant l'heure de début. Cette méthode va plus vite que l'autre. Ensuite, pour pouvoir vérifier si tout marche bien, il faut cliquer sur " Jouer ". Cependant, vous remarquerez que cela n'avance pas très vite… en effet, cela va se jouer à vitesse " 1x ", c'est-à-dire à la vitesse réelle du jeu. Donc pour avoir une meilleure idée, plus globale, cliquez sur la liste déroulante à côté de " Accélération du temps ", et sélectionnez une vitesse plus élevée. Pour un triage, " 8x " est amplement suffisant. Pour un train " Grandes Lignes ", le " 128x " n'est pas plus mal. Vous allez ainsi voir des rames vertes se déplacer le long de la ligne, il s'agit de votre train ainsi que des trains de trafic : vous pouvez ainsi prévoir à quels endroits vous allez croiser les autres trains, ainsi que bien entendu vérifier le bon fonctionnement de la signalisation (les feux devant vous doivent passer au vert ; vérifiez bien que vous ne regardez pas les feux de la voie de contre-sens…). Cela peut également permettre de vérifier si les points d'inversion ne sont pas trop rapprochés, et si par conséquent votre chemin est bien parcourable par le joueur (la simulation fournie par ce cadre est assez souple : longues distances d'arrêt, conduite plutôt " détendue ", c'est un testeur plutôt bien : il aide à prévoir large. ***** Commençons par la première, c'est-à-dire la fenêtre " Outils " : elle sert aux déplacements sur la carte. Elle est donc obselète, car on lui préférera les déplacements à la souris, beaucoup plus rapides et plus précis. Il est donc parfaitement inutile de l'afficher, et c'est toujours un peu de place et de clarté de gagnées. Cependant, en voici quand même une description succinte pour les irréductibles :o) : La flèche orientée à gauche fait une poussée à gauche, donc elle entraîne vers la droite. Tous les déplacements sont inversés. Flèche en haut -> en bas. Flèche en bas -> en haut. Flèche à droite -> à gauche. Les 4 flèches convergentes vous permettent de recadrer la caméra sur le centre de la ligne. La loupe avec le " + " vous permet de vous rapprocher, cette avec le " - " vous éloigne. La fenêtre " événements liés aux actions " est très importante. C'est celle qui fera que lorsque le joueur accomplira telle ou telle tâche, il se passera telle ou telle chose. En avant pour la description ! Par défaut, vous trouverez " événement par défaut, arrêt à la dernière gare " : cela vous fait réussir l'activité (message " activité achevée ", puis un bilan positif à la fin). Nous, comme nous sommes courageux, nous allons en créer des nouveaux et tous les essayer :o) En avant. Faites " Nouveau ", et occupons-nous de la fenêtre qui vient de s'afficher. Si vous désirez établir un lien entre cause et conséquence, c'est ici qu'il faut travailler : en haut se trouver les actions que le joueur exécutera, et en bas, vous indiquerez le résultat que cela entraînera. Penchons nous sur les différentes actions qui entraîneront des réactions par la suite. " Arrêt à la dernière gare " fera en sorte que vous pourrez choisir une action dès que le joueur se sera arrêté à la toute dernière gare de son horaire. " Embarquer des passagers " : dès que vous aurez sélectionné cette action, vous verrez un message vous demandant de choisir un quai sur la carte. Baladez vous et cliquez d'un simple clic sur le quai de votre choix (prenez bien garde à ce qu'il soit sur votre chemin…). Ensuite, vous verrez une fenêtre indiquant l'heure à laquelle vous passez à ce point. " Effectuer un chargement " demande au joueur de passer par un point de ravitaillement que vous sélectionnerez par la suite. " Atteindre la vitesse " provoquera une action dès que le joueur atteindra une certaine vitesse, que vous devrez entrer dans la foulée. " Accrocher des voitures " déclenchera quelque chose dès que le joueur s'attellera à une rame, à un wagon, à une voiture, ou à une autre locomotive. Vous devrez ensuite sélectionner un wagon sur la carte en faisant au préalable " Ajouter ", et entrer une description de son emplacement actuel (par exemple " Triage de Blancarde voie R ". Cliquez sur " Ajouter "pour rajouter un wagon, et sur " supprimer " pour en enlever un de la sélection. L'ordre des wagons n'a pas d'importance pour la compo de la rame. " Abandonner des voitures sur place " s'utilise de la manière suivante : sélectionnez une voie de garage sur la ligne, qui sera la voie sur laquelle vous abandonnerez des wagons. Pour ce faire, cliquez sur le trait vert de votre choix. Quand vous devrez choisir le wagon, vous devrez ensuite entrer un nom concernant l'endroit où il se trouve (pas l'emplacement de destination, mais bien l'endroit ACTUEL où est le wagon.). Faites " Ajouter " pour sélectionner d'autres wagons, et sur " Supprimer " pour en enlever un que vous avez mis par erreur. " Constituer le train " : faites " Ajouter " pour ajouter des voitures à une compo que vous devrez garder : c'est-à-dire que vous formez votre propre rame, qui vous servira pour la suite de l'activité, sans vous séparer d'elle. Ne confondez pas avec " Accrocher des voitures " ! " Constituer le train sur place " consiste à assembler une rame sur une certaine voie de garage, que vous devez sélectionner. Ensuite, faites " Ajouter ", et sélectionnez les voitures que vous devrez déposer sur la voie concernée. " Supprimer " fonctionne comme d'habitude. Nous en avons fini avec la partie que l'on pourrait appeler " Cause " ; Passons à la conséquence ! Le niveau d'activation indique la valeur de l'événement. Si la valeur est en dessous de 1, il ne se passera rien. Si la valeur passe à 1 ou au dessus de 1, il sera alors actif. Entrez la valeur que vous souhaitez en cliquant dans la case. Le cadre " texte déclenché " sera ce qui s'affichera dans le bilan de fin d'activité quand le joueur accomplira l'action que vous avez défini plus haut. Par exemple : si vous avez mis " Atteindre la vitesse " et que vous avez mis dans la case " texte déclenché " quelque chose du genre " vous avez un excès de vitesse ", et bien ce message s'affichera dans le bilan à la fin. " Texte non-déclenché " : il s'agit du texte qui s'affichera si vous ne respectez pas les conditions demandées, et que vous réussissez quand même à réussir la tâche demandée (ou non !). Exemple : vous mettez " arrêt à la dernière gare " qui entraîne une réussite de l'activité. Dans la case " texte déclenché " vous mettrez vous avez réussi à vous arrêter à toutes les gares, et dans la case " non-déclenché ", vous mettrez " Vous avez oublié de vous arrêter en différents endroits ". Si le train ne respecte AUCUN arrêt en station, vous verrez marqué " vous avez oublié…. " d'affiché dans le rapport. Autre exemple : vous avez mis un événement-lieu à la fin de la voie, qui dit que le joueur a réussi, avec un message (dond " déclenché ". Si il (le joueur) ne passe par ce point et qu'il réussit quand même (parce que vous avez mis que " arrêt à la dernière gare entraîne une réussite également), eh bien le texte ne sera pas affiché, car c'est la case " non-déclenché " qui entrera en action. Vous avez compris ? Le non-déclenché ne rentre en scène que si il y a quelque chose que vous n'avez pas fait correctement. " Remarques " : euh…. J'avoue que là, je cale un peu…. Je n'ai jamais vraiment compris l'utilisation de cette option. Je pense qu'elle peut servir de repère pour le concepteur. Par exemple : il y a déjà beaucoup d'événements, et il doit tout vérifier un par un ; Il mettra " A VERIFIER " dans cette case ? C'est la seule chose que j'ai trouvé à dire sur cette case, car je n'ai jamais vraiment compris, malgré mes multiples essais dans l'éditeur de modes et dans TS même….. Maintenant, vous devez définir le nombre de résultats qu'engendrera votre action. Utilisez les flèches pour changer le nombre, et vous voyez une liste de case supplémentaires s'ajouter juste en dessous : à chaque case correspond une action. ***** Présentation des résultats d'une action quelquonque : " Achever l'activité avec succès " est l'option par défaut : cela fera en sorte que lorsque le joueur fera l'action précisée plus haut, l'activité s'arrêtera en considérant que le joueur a correctement accompli sa tâche. " Aucun " ne fera…. rien. Cela est utile si vous voulez qu'il y ait un message qui s'affiche sur le bilan de fin (remplissez la case " Texte déclenché ", car le joueur n'en saura rien : il peut faire un excès de vitesse, en rien voir se passer, et se faire copieusement enguirlander sur le bilan de fin : à vous de voir ! " Augmenter de un le niveau d'activation " fera passer la valeur d'activation d'un événement ultérieur à un niveau supplémentaire, explications : si vous voulez que le joueur fasse x tâches avant de finir, il vous faudra mettre que l'action de fin soit à 1 - x. Donc si vous faites 5 actions pour gagner, ce sera 1 - 5 donc - 4. Donc le niveau passera à - 3 dès que le joueur aura fait ca ! Vous avez compris ? Oui ? Bien ! :o) " Diminuer de un le niveau d'activation " a l'effet exactement inverse du précédent : inversez les signes dans mes petites équations, et voilà tout. " Activer un événement " vous permettra d'accomplir une action sans que le machino sans rende forcément compte au franchissement d'une zone précise que vous aurez délimité sur la carte (voir le chapitre concernant les événements lieu, un peu plus bas.). Cela pourrait par exemple être la chose suivante : le train atteint la sortie du triage, et vous faites " Activer un événement " à cet endroit : l'augmentation de un du niveau d'activation, ce qui entraînera la réussite de l'activité si le joueur va dans un autre zone. Si vous n'avez pas tout compris, c'est tout à fait normal : les événements sont particulièrement difficiles à décrire, car ce ne sont pas toujours des choses concrètes, comme dans le cas présent… je m'excuse de ne pas pouvoir vous expliquer plus clairement la chose, je ne suis pas un expert dans le domaine de la création d'activités… Désolé ! " Rétablir le niveau d'activation : niveau d'origine " permet au niveau d'activation de retomber sur sa valeur de base, la valeur qu'il a eu au départ. " Afficher un message " vous débloquera l'option au dessous : " éditer message ". Vous cliquerez dessus, et vous n'aurez plus qu'à tapez votre texte, que le joueur verra s'afficher pendant le jeu. Note : si votre message ne tient pas en une seule fois, ne le mettez pas sur la même action : il n'y en aura qu'un qui s'affichera. Pourquoi, je ne sais pas, mais on n'a pas le choix. " Mettre fin à l'activité sans succès " fera en sorte que le joueur devra quitter le mode et il verra son évaluation avec un bilan négatif. " Ne plus tenir compte des limites de vitesse " " Tenir compte à nouveau des limites de vitesse " : c'est un petit peu plus tendancieux, là. Je n'ai jamais réussi à faire fonctionner correctement cette commande de façon " honnête ". Je m'explique : cela ne marche pas quand on utilise les méthodes classiques, il faut aller bidouiller dans un fichier, mais vous serez surpris d'attendre qu'il s'agit du….. .eng de la machine qui aura à faire ce trajet là. Sisi, je vous jure, on ne peut rien faire autrement. Je ne savais rien de la méthode à utiliser ni les paramètres à modifier, mais je me permets de recopier la méthode fournie par Pierre il y a quelques temps déjà sur le forum d'Activity Simulator World. La voici :
Vous avez le descriptif suivant :
Modifier les postes --->( )<---, remplacer par les valeurs indiquées. confirmer en sortant et l'affaire est dans le sac . Voilà voilà ! Merci à toi, Pierre, de m'avoir aimablement autorisé à reprendre ton post ! ***** Reprenons, si vous le voulez bien : " Réversible " n'est utile que si vous avez plusieurs conditions pour la même action : elle sera exécutée quand même, quel que soit l'ordre d'exécution des conditions entraînant cette action. Aucune ne sera prioritaire à une autre. La fenêtre " événements liés aux moments " est semblable à peu de choses prêt à la fenêtre traitant des événements-action. La principale différence est que vous devez entrer l'heure du déroulement de l'action, en prenant l'heure de début d'activité comme point 0. Donc si vous voulez mettre une action à 30 minutes après le début de l'acti, et que vous commencez celle-ci à 12h30, il ne faudra pas entrer 13.00.00, mais bien 00.30.00 Le reste de la fenêtre est déjà connu. La fenêtre " événements liés au lieu " est assez facile à utiliser. Voilà comment. Pour commencer, faites " Nouveau ". Vous voyez tous les points de la carte qui disparaissent, à l'exception des points noirs. Pointez sur l'endroit qui vous intéresse, et faites un clic gauche. Définissez la taille du cercle qui est le " détonateur " de l'action : dès que le train entrera dedans, l'événement s'activera. La case " Arrêt obligatoire " ne rend l'événement valable que si on s'arrête dans le rayon défini à l'instant. Le reste, c'est du déjà-vu. Eh ben dites donc. Je crois qu'on est au bout. Sisi, je vous jure, vous venez de finir de lire ce cours. Merci d'avoir eu le courage (audace ? témérité ?) de le supporter jusqu'à la dernière ligne, et j'espère que vous n'avez pas trouvé ca trop long ! @ très bientôt sur les voies :o)
Guillaume " Delorian " Merlin, guillaum.merlin@wanadoo.fr. |