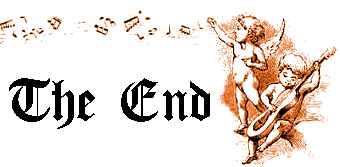Utilisation de Train-Sim.com
Publié
sur SimTrain le 11 avril 2005
Bon,
on continue sur la lancée : après l'inscription, l'utilisation.
Nous revenons donc sur Train-Sim et entrons notre identifiant (Login
Name) et notre mot de passe (Password) puis cliquons sur 'Login'.

Si tous les ports d'entrée sont occupés, nous voyons refuser l'entrée
:

Dans ce cas, voir mon message précédent dans ce fil pour
les détails et commentaires.
Si nous obtenons le message suivant :

... pas de panique, c'est très probablement que nous avons quitté
Train-Sim récemment sans nous déconnecter et que notre session est
toujours ouverte. Nous cliquons sur le lien indiqué pour fermer la
session précédente et en ouvrir une nouvelle (voir aussi à ce sujet
le dernier paragraphe de ce message).
Avec un peu de patience nous pouvons entrer et arrivons sur le menu
principal :

Les deux options les plus utilisées sont Newest
Files (liste les fichiers récemment ajoutés, par ordre chronologique
décroissant) et Search File Library (moteur de recherche dans
les milliers de fichiers de la bibliothèque Train-Sim).
Pour effectuer une recherche :

Nous remplissons soit la zone 'Search
for text :' avec des mots caractéristiques de la description
du fichier cherché (nom de l'auteur, terme spécifique etc.) soit la
zone 'File name' avec tout ou partie du nom de fichier
cherché (avec des jokers '*' et '?'), par exemple 'up*' pour tous les fichiers commençant par 'up', a
priori du matériel de l'Union Pacific.
Attention : Train-Sim est une bibliothèque participative. Chaque auteur
est libre du choix du nom de fichier et de la description qui en est
donnée. Il n'y a donc pas de normalisation des noms ou description.
Nous pouvons aussi limiter la recherche à une 'section' donnée : Routes
(itinéraires), Boxcars (Wagons couverts), Utilities (utilitaires)
etc.
Quelque soit la méthode d'accès choisie, les fichiers trouvés s'affichent
selon la présentation suivante (en supposant que nous n'ayons pas
modifié les options d'affichage par défaut) :
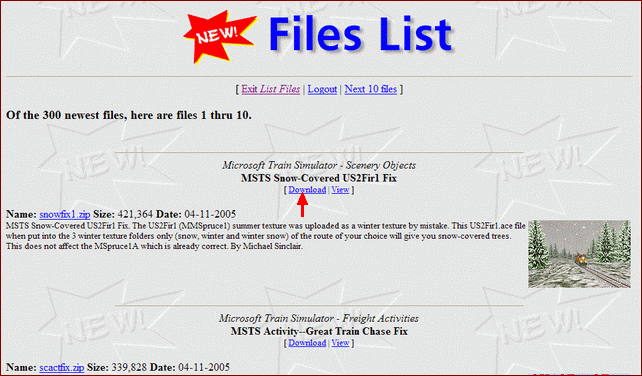
Une fois le fichier recherché localisé, nous pouvons cliquer sur le
lien 'Download' correspondant, ce qui affiche une fenêtre rappelant
les conditions d'utilisation des fichiers téléchargés (des conditions
très classiques pour des fichiers 'freeware') :

En cliquant sur le bouton d'acceptation, nous démarrons le téléchargement
traditionnel (exemple ici sous Internet Explorer) :

Ensuite nous pouvons revenir à la liste des fichiers par la fonction
'Back' (ou 'Précédent') de notre navigateur, puis reprendre la navigation
dans le site. ('Next 10 files' = 10 fichiers Suivants... 'Previous
10 files' = 10 fichiers précédents etc.)
Important : par courtoisie envers les
autres utilisateurs qui font la queue, il est indispensable avant
de quitter Train-Sim de cliquer sur le lien 'Logout' présent sur la
plupart des pages.

Cela permet de libérer immédiatement pour un autre utilisateur le
port que nous utilisions. Si nous quittions le site sans effectuer
cette démarche simple, le serveur attendrait 15 à 30 minutes avant
de libérer d'autorité le port.
_________________
Nicolas